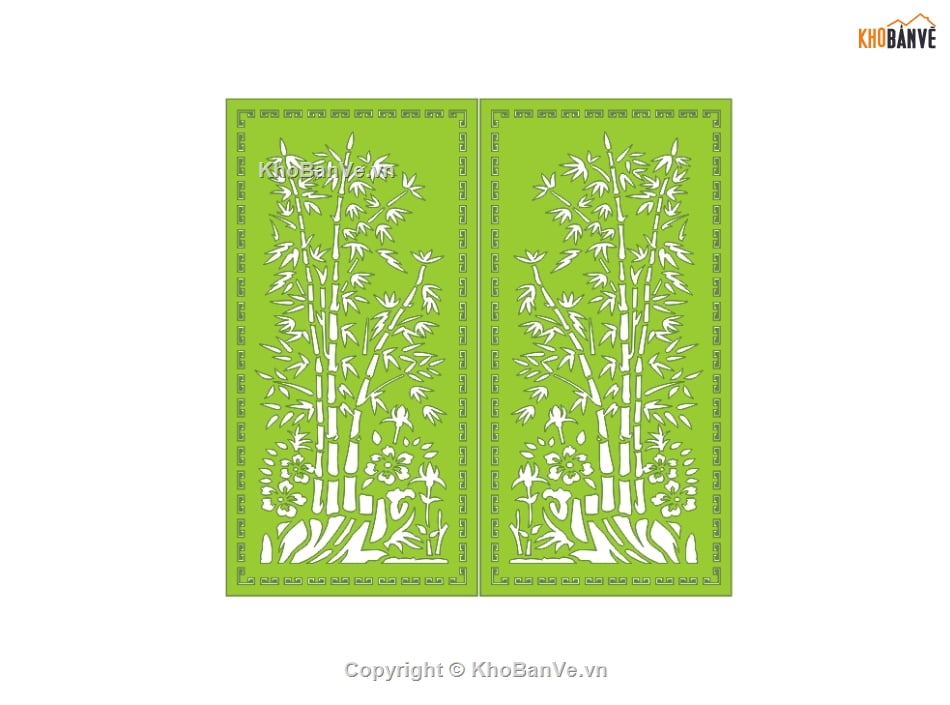AutoCAD là một phần mềm CAD (Computer-Aided Design) được phát triển bởi hãng Autodesk và có nhiều phiên bản khác nhau với các tính năng và tính năng khác nhau. Dưới đây là một số phiên bản của AutoCAD:
AutoCAD R1 (1982) – AutoCAD R9 (1987) – AutoCAD 2000 (1999) – AutoCAD 2004 – AutoCAD 2007 – AutoCAD 2010 – AutoCAD 2013 – AutoCAD 2016 – AutoCAD 2019 – AutoCAD 2022Ngoài ra, còn có các phiên bản AutoCAD khác như AutoCAD LT (phiên bản giới hạn chức năng của AutoCAD), AutoCAD Architecture (phiên bản dành riêng cho kiến trúc sư), AutoCAD Mechanical (phiên bản dành riêng cho kỹ sư cơ khí) và AutoCAD Electrical (phiên bản dành riêng cho kỹ sư điện).
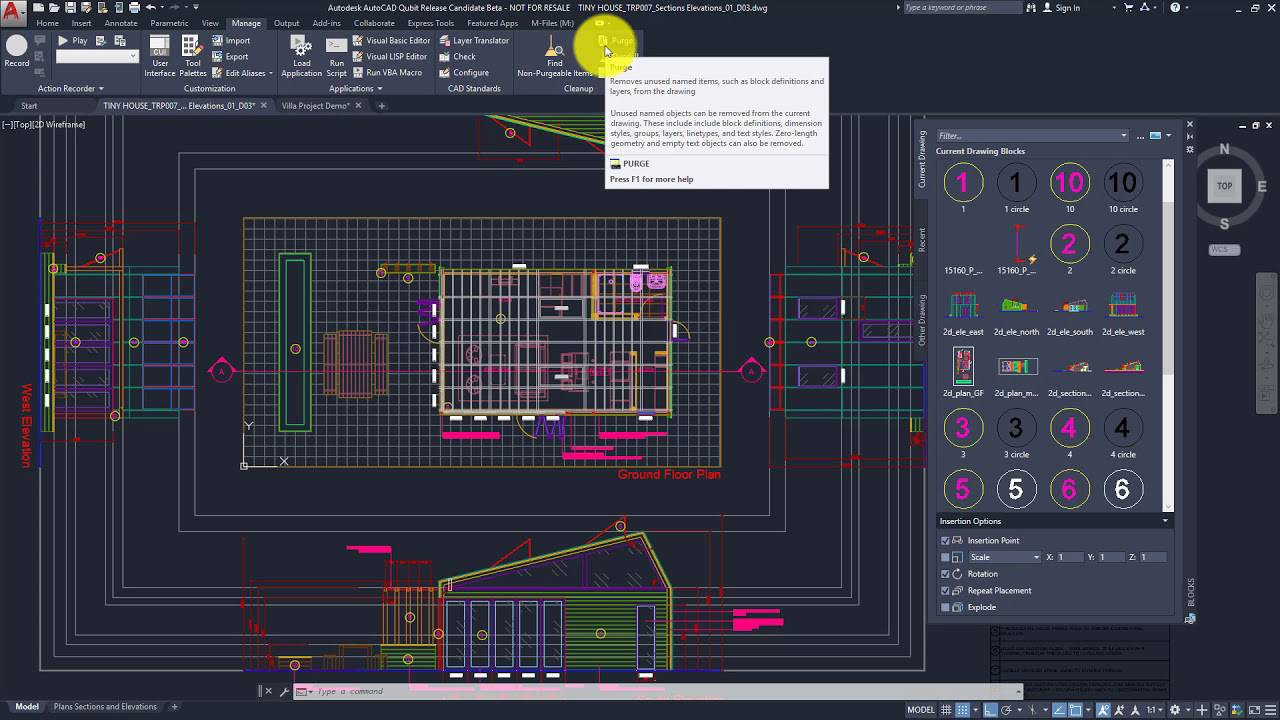
Link Tải Autocad các phiên bản mà mình yêu thích dưới đây:
| Tải Autocad 2007 + Full Cr@ck | |
| Tải Autocad 2009 + Full Cr@ck | |
| Tải Autocad 2010 + Full Cr@ck | |
| Tải Autocad 2015 + Full Cr@ck | |
| Tải Autocad 2017 + Full Cr@ck | |
| Tải Autocad 2019 + Full Cr@ck | |
| Tải Autocad 2020 + Full Cr@ck | |
| Tải Autocad 2021 + Full Cr@ck | |
| Tải Autocad 2022 + Full Cr@ck | |
| Tải Autocad 2023 + Full Cr@ck |
Autocad 2007-2022: Download, Cài đặt và Cr@ck
Autocad là một phần mềm vẽ kỹ thuật 2D và 3D được sử dụng phổ biến trong các ngành kiến trúc, xây dựng, cơ khí, điện tử và nhiều lĩnh vực khác. Autocad được phát triển bởi hãng Autodesk và ra mắt lần đầu vào năm 1982. Từ đó đến nay, Autocad đã trở thành một trong những phần mềm vẽ kỹ thuật phổ biến nhất trên thế giới.
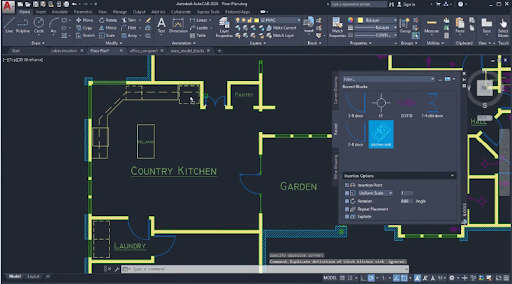
Trong bài viết này, chúng tôi sẽ hướng dẫn bạn cách download, cài đặt và crack Autocad 2007-2022.
I. Download Autocad 2007-2022
Để download Autocad 2007-2022, bạn có thể tìm kiếm trên google Với các từ khoá liên quan. Xin lưu ý là các trang web cung cấp phần mềm có phí và miễn phí. Tuy nhiên, để đảm bảo an toàn và tránh các phần mềm độc hại, bạn nên tải Autocad từ trang chủ của Autodesk.
Đối với tải từ trang của công ty Autodesk thì bạn phải mất phí từ 100 – 500 usd cho 1 phiên bản. Tuy nhiên tại Việt Nam, đa số các bạn tải từ các trang web cung cấp phần mềm. Sau đó làm nhiệm vụ để mở khoá và sử dụng bình thường.

Trang chủ của Autodesk cung cấp phiên bản dùng thử miễn phí 30 ngày cho Autocad 2022. Bạn cần đăng ký tài khoản Autodesk để tải phiên bản dùng thử này. Nếu bạn muốn tải các phiên bản cũ hơn của Autocad như Autocad 2007, 2010 hay 2015, bạn có thể tìm kiếm trên các trang web chia sẻ phần mềm.
II. Các Bước Cài đặt Autocad nhanh chóng – chuẩn xác nhất
Sau khi download Autocad về, bạn cần cài đặt nó trên máy tính. Quá trình cài đặt Autocad khá đơn giản và không khác biệt nhiều so với cài đặt các phần mềm khác.
- Bước 1: Chạy file cài đặt Autocad. Sau đó, bạn sẽ thấy một hộp thoại hiện lên yêu cầu bạn chọn ngôn ngữ mà bạn muốn sử dụng khi cài đặt.
- Bước 2: Sau khi chọn ngôn ngữ, bạn nhấn nút “Install” để bắt đầu quá trình cài đặt Autocad.
- Bước 3: Trong quá trình cài đặt, bạn sẽ được yêu cầu chọn vị trí lưu trữ tệp cài đặt, đồng thời bạn cần chọn các tùy chọn cài đặt như phần mềm hỗ trợ và ngôn ngữ.
- Bước 4: Sau khi bạn chọn vị trí lưu trữ và các tùy chọn cài đặt, bạn cần chờ cho quá trình cài đặt hoàn tất. Thời gian cài đặt phụ thuộc vào kích thước và phức tạp của phần mềm, nó có thể kéo dài từ vài phút đến vài giờ.
- Bước 5: Sau khi quá trình cài đặt hoàn tất, bạn sẽ thấy biểu tượng của phần mềm trên màn hình máy tính. Bạn có thể mở nó bằng cách nhấp đúp vào biểu tượng đó hoặc tìm kiếm nó trong menu Start hoặc trong thư mục cài đặt.
- Bước 6: Để đảm bảo phần mềm hoạt động tốt, bạn nên kiểm tra các thiết lập và cấu hình của nó, đặc biệt là nếu nó yêu cầu kết nối Internet hoặc cài đặt các ứng dụng phụ trợ khác.
- Bước 7: Nếu bạn gặp vấn đề trong quá trình cài đặt hoặc sử dụng phần mềm, bạn nên tìm kiếm hỗ trợ từ nhà sản xuất phần mềm hoặc từ các nguồn trực tuyến như diễn đàn, trang web hỗ trợ, hoặc các tài liệu hướng dẫn.
- Bước 8: Khi quá trình cài đặt hoàn tất, bạn sẽ nhận được thông báo cài đặt thành công. Sau đó, bạn có thể khởi động phần mềm bằng cách tìm kiếm biểu tượng của phần mềm trên desktop hoặc trên menu Start (Windows).

Nếu bạn gặp vấn đề trong quá trình cài đặt hoặc sử dụng phần mềm, bạn có thể kiểm tra trang web hỗ trợ của nhà sản xuất hoặc liên hệ với đội ngũ hỗ trợ của phần mềm để được giúp đỡ. Ngoài ra, nếu bạn muốn sử dụng phần mềm một cách hiệu quả, hãy tìm kiếm các tài nguyên trực tuyến như sách hướng dẫn hoặc khóa học để nâng cao kỹ năng của mình.